I talk to a lot of customers about Exchange Online and about the need and desire to use 3rd party add on services like backup, DLP threat protection and archiving.
Many don’t realise or are not up to date on the continuous updates and improvements to Exchange Online in particular and it’s unlimited archive feature is just one of the services that could help you save costs and simplify your management. That’s not to say there is never a need for 3rd party complementary services (there is sometimes a use case), but I wanted to highlight the power and extent of this archive feature.
What is “unlimited archiving”
Exchange Online Archiving is an enterprise-class service that assists these organizations with their archiving, compliance, regulatory, and e-discovery challenges while simplifying their on-premises infrastructure, thereby saving costs and easing the IT management overhead. (source:Microsoft)
In Exchange Online, Microsoft provides archive mailboxes which provide users with additional mailbox storage space. Once a user’s archive mailbox is enabled (it’s not on by default), up to 100 GB of additional storage is made available automatically.
Previously, whilst this feature did exist, it was quite hidden away and the only way to active it was to contact Microsoft and request additional storage space for an archive mailbox. This is no longer required and the process is fully automated (if enabled).
This “unlimited archiving” feature called auto-expanding archiving, provides additional storage in archive mailboxes once the storage quota in the primary archive mailbox is reached. Exchange Online then automatically increases the size of the archive, meaning users won’t run out of mailbox storage space and Exchange Admins don’t need to traukt through storage alterts, respond to help desk requests or contact Microsoft to request additional storage for archive mailboxes.
How auto-expanding archiving works
Once enabled, Exchange Online periodically checks the size of the users archive mailbox. When an archive mailbox gets close to its storage limit, it automatically creates additional storage space for the archive. Should this space also run out (now that’s a lot of mail), more space is automatically added to the user’s mail archive meaning now additional management the archive is needed. Here’s how it works.

- Archiving is enabled for a user mailbox or a shared mailbox. An archive mailbox with 100 GB of storage space is created, and the warning quota for the archive mailbox is set to 90 GB.
- Exchange Online admin enables auto-expanding archiving for the mailbox.
- When the archive mailbox (including the Recoverable Items folder) reaches 90 GB, it’s converted to an auto-expanding archive, and extra storage space is added to the archive.
What gets moved to the archive storage space?
The process is fully automatic. In order to make efficient use of auto-expanding archive storage, folders may get moved as part of the archive move.
What items and folders are moved is determined by Exchange Online whenever additional storage is added to the archive. Sometimes when a folder is moved, one or more subfolders are automatically created and items from the original folder are distributed to these folders to facilitate the moving process.
When viewing the archive portion of the folder list in Outlook or Outlook Online, these subfolders are displayed under the original folder.
The naming convention used to name these subfolders is <folder name>_yyyy (Created on mmm dd, yyyy h_mm), where:
- yyyy is the year the messages in the folder were received.
- mmm dd, yyyy h_m is the date and time that the subfolder was created by Office 365, based on the user’s time zone and regional settings in Outlook.
What about Compliance and Data Governance?
eDiscovery: if your organisation uses Office 365 eDiscovery, such as Content Search or In-Place eDiscovery, the additional storage areas in an auto-expanded archive are also searched.
Retention: When a mailbox is placed “on hold” by using tools such as Litigation Hold in Exchange Online or if an Office 365 eDiscovery case holds and retention policies in the security and compliance center, content located in an auto-expanded archive is also placed on hold.
Messaging records management (MRM): If you use MRM deletion policies in Exchange Online to permanently delete expired mailbox items, expired items located in the auto-expanded archive will also be deleted.
PST Import service: You can use the Office 365 Import service to import PST files to a user’s auto-expanded archivenof up to 100 GB of data.
Common Questions
Can I access my archive at anytime or does need IT input? You can access any folder in thearchive mailbox, including ones that were moved to the auto-expanded storage area.
What about search? Can I search items in the archive? Yep.. But the search process is a little different. You can search for items that were moved these additional storage area but only by searching the folder itself. If the archive folder contains subfolders, you have to search each subfolder separately. This is due to performance and speed since the archive folders are stored on lower tier disks within Exchange Online (well it is an archive).
Can I delete items from the mail archive? Yes, You can delete items in a subfolder that points to an auto-expanded storage area, but the folder itself cannot be deleted manually.
Interested to hear how other Exchange Online Archiving compares and if you see the need for 3rd parties still…?








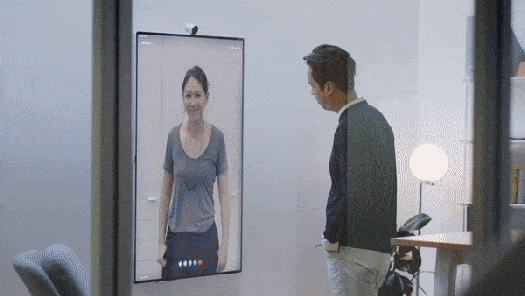

























 The options are relatively self explanatory. For avoidance of doubt, I’d strongly recommend using
The options are relatively self explanatory. For avoidance of doubt, I’d strongly recommend using 









