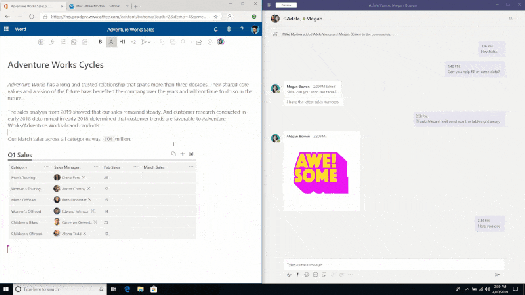The new (beta version) of the One Outlook experience is available to paying Microsoft 365 or Office 365 Business and Education customers enrolled on the Office Insiders Beta Channel.

One Outlook is a new “unified email experience”, which will bring together the various versions and experiences from across their platforms into a single unified and consistent experience. This means it will eventually replace the existing Win32 and UWP apps on Windows, Outlook Web Access, and the Apple macOS versions. Microsoft will also be using it to host their Outlook for Web on browsers.
Microsoft’s longer-term goal is to also to replace the built-in Windows 11 Mail & Calendar apps with this version of the client – but this is likely to be someway off, but Windows Insiders are hoping to be able to start testing it in coming week meaning it might make its way into an early 2023 build of Windows 11.
One Outlook takes most of its inspiration and design from the Outlook web version, matching it closely in terms of design, features, and functionality – though there are still more things to come.
“Today, we are taking our next step by sharing a preview of the new Outlook for Windows, designed to bring consistency across our Windows and web codebases to help you be more productive and stay in control of your inbox.”
Microsoft Office Insider Team
Main Differences and Features
The new Outlook is built well and runs super quick (old outlook was a bit heavy on resources). The UX has some really clean lines though out the design too – it looks modern and fresh, and the design overall is a much more minimalistic and feels less cluttered.

This One Outlook also adds a few new things not found in the Win32 version including: –
- New look and feel aligned to the Outlook on the Web experience which adds a single view for calendar, email, and to-do items
- Message reminders which use “AI” to automatically remind users about missed messages that need attention – these reminders appear at the top of the inbox until the user dismisses them,
- Microsoft Loop components (which was previously confined to just Teams chat)
- @mention for files – providing the ability to more easily share files using the “@thenameofthefile” convention to more quickly attach files and documents saved in the cloud to email messages without having to browse for the files.
- New Outlook RSVP feature designed for hybrid work. This allows users to RSVP but also clarify whether they will be attending a meeting in-person or online.
Let’s quickly cover Microsoft Loop…
So I love ‘loop compoents’. Why? Loop will IMO, soon transform (again) modern co-authoring and Collaboration. With Loop, rather than collaborating on a whole documents, you can edit/author in real time components like lists, tables, paragraphs etc. With this now in Outlook, it should hopefully start to end the endless reply-to-all storms since loop compoents can be edited and changed in real time. I covered loop in a previous blog.
There are some important things missing for Enterprise
Firstly, of course, this is a preview, which means it is not the final version. This is only currently available on the Insiders Beta Channel and as such there are some features (some small and some big) key features missing. The key ones missing for me (which I think will reduce the number of users willing or able to test it) are:
- Multi-account support
- Offline / Cached Mode support.
- Search Folders,
- Quick Steps
- Support for Personal accounts & third-party services (like Gmail) – but that’s coming
In addition, this beta release lacks some of the legacy Outlook extensions that many power users need in enterprise environments including older add-ins and COM object support. I suspect some of this is on purpose to get a better feel of what add-ins and extension organisations actually need and use.
Thumbs Up and Thumbs Downs
- The new design (while missing some features) is really nice
- Outlook RSVP (though expect to come to the “old” version too)
- Loop Components – these are awesome
- @filementions for easy sharing of cloud files
Thumbs up
👍 The new design (while missing some features) is really nice
👍Outlook RSVP (though expect to come to the “old” version too)
👍Support for Microsoft Loop Components – these are awesome
👍@filementions for easy sharing of cloud files
Thumbs Down
👎Menu layout freaks you out a little – and no file menu – this will put people off
👎No Offline use (yet), which in a hybrid world – almost makes it unusable for now
How to get it and test it
To get and test drive the new Outlook experience, your need to be enrolled in the Office Insider Beta builds, ensure you have a minimum Office beta build of 15225.20000 and then enable the “Try the New Outlook” toggle button.

Remember, as with anything new or different, user feedback is critical and as Office Insiders Microsoft are expecting feedback (good and bad from its testers). As such it is important (if you are an Office Insider) to provide constructive and useful feedback about things you like that you think are missing or that you love.
If you are a tester, want to shape it’s future (and you can) – go test it and feedback to Microsoft on your experience.