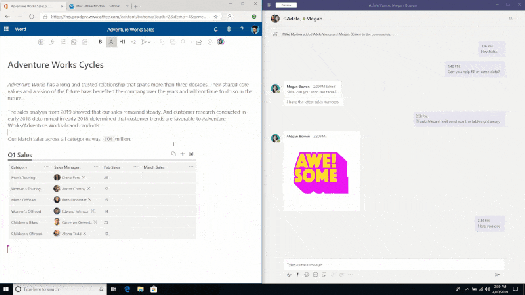Teams is not just for chat and content sharing.
A recent Nemertes’ “Workplace Collaboration: 2019-20 Research Study” of more than 625 organisations, found that almost two thirds (64%) of participants were using or already planning to use “team collaboration” applications, while another 15% are already evaluating them for future deployment.
The report goes to say that of those using or planning to use team collaboration applications, a third said that they view them as the “hub for all collaboration”. This clearly shows that organisations see the value of converging disparate applications for chat, meetings, and calling into a single unified, contextual work space that integrates (or can be extended) with other line of business applications.
More importantly, Nemertes found that viewing team collaboration as a work hub correlates with success. Almost half of those organised surveys said they recognised measurable value from their team collaboration deployments (in terms of reducing costs, improving and simplifying processes), view team collaboration as a hub, versus less than a quarter who said they didn’t see any measurable business benefit from their deployments.
Looking at the Enterprise Chat Space (by that i means the likes of Microsoft Teams, Cisco WebEx Teams etc.,) it’s no surprise that Integrated voice and video conferencing is the most widely used feature of enterprise team chat applications.
For Microsoft Teams users, this means the ability to easily launch a meeting from within a chat or a Team channel, enabling participants to quickly join, converse, and share relevant documents from the team space.
Due to the “addictive-ness” and viral adoption of Teams within organisations, we often experience clients who are struggling to contain the spread of teams usage. This is good for Microsoft and good for users (since the application is clearly nice and useful to use), but if Teams isn’t part of the wider Video and Conference experiences then the usefulness of the meeting and video within Teams becomes limited (trapped) by who can access them and who they can reach.
If for example, an organisation has already invested in web or videoconferencing technology and has also deployed them into their meeting rooms, access to Teams Video becomes limited to users working remotely or gathered around laptops/PCs often “plugged” into the companies expensive meeting room screens in an attempt to “hack” some form of Teams Room System together – the experience is far from optimal.
In an ideal world (where cost isn’t an option), the ideal of course (if teams is the future) is to rip out these existing video conferencing / video rooms and replace them with new Teams Rooms Systems. If Teams is the organisation’s future then this is a good idea and can be done in phases as part of refresh.
Maximising Existing Investment in Room / Conferencing Systems
Since Microsoft Teams is still quote new, the goal for those using Microsoft Teams and who want to allow it to “spread it wings”, should look to integrate their existing meeting room and video endpoints into the Teams conferencing experience.
This integration easily allows users in an existing (non Microsoft Teams Room) meeting room to easily join a Microsoft Teams meeting, share content, and collaborate with those in other locations either using room systems, or joining from desktop, laptop, or mobile devices seamlessly.
Cloud Video Interop (CVI)
Cloud Video Interop (CVI) services are available from Poly, Pexip and BlueJeans and these are the only certified and support (which is important) services that can enable these third-party meeting rooms and personal video devices (VTCs) to natively join Microsoft Teams meetings.
The integration of Microsoft Teams with existing room systems through Video InterOp Services provides 4 main business benefits:
- Retains the native Microsoft Teams environment for Teams users
- Users can join conference meet using the same tool that’s integrated into their work hub through the same consistent experience
- Leverages an organisations’ existing investments in video meeting room/conferencing systems thereby reducing any transition costs
- Allowing organisations to enable remote participants to join their Microsoft Teams meetings from any meeting room or device – even if they are outside of the company.
Teams is the “Hub for Teamwork”
For Microsoft Teams to be successful and used to potential within an organisation, it should be viewed as a hub for team work rather than just an IM platform to replace Skype or Lync. When deployed an used within an organisation to full potential, Teams can enable the integration of other collaboration and business applications into all your team spaces including existing videoconferencing endpoints.
Enabling such integration will enable and empower your Teams collaborators to enjoy and utilise the investment of an organisations existing meeting room and video conferencing technology with minimal new investment, without replacing what is already there and within the context of the Microsoft Teams meeting experience.
Thanks for reading. That’s all for now.
Credit and References: Stats and data contained within this blog are taken from Nemertes: A global research-based advisory and consulting firm that analyses the business value of emerging technologies.