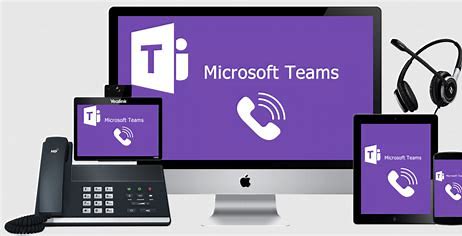The Yealink BH76 Teams certified headset is a premium Bluetooth headset featuring active adaptive noise cancelling, HD audio, retractable microphone, 35 hours talk time and 40 hours of battery life. The BH76 is Teams certified and also features wireless charging, has an array of smart sensors, and comes in black or light grey.
Price is circa £279 RRP.

In the box
In the box you get everything you need including:-
- Leather carry pouch
- Yealink BH76 Teams Certified Headset
- Bluetooth 5.1 USB-A dongle (or USB-C) dongle
- USB-A to USB-C cable
- Charging Stand and power cable
- Getting started manual / guide.
Ease of use
This is no budget headset. Everything from the brushed metal finish to the soft cushioned leather earcup and support is premium.
Powering on the device requires a two second push on the power button, after which an audio described “power on” message is heard, followed by another audio notification of the battery power remaining. Pairing is simple with a three second push on the power button to enter pairing mode and then simply go to Bluetooth settings on your laptop or phone.
Sensors in the headset detect when you are wearing it and as such, taking the headset off when listening to music or video, automatically mutes the headphones and pauses the music/video which them resumes again when you pop it back on.
For Microsoft Teams users, there is a “Teams” button on the top of the left ear piece (this is quite easy to miss however). Pressing this, opens the Teams app is not already open. According to Microsoft, Teams Certified devices with the Teams buttons light up when connected to Teams, and provide additional teams controls -the BH76 does not appear to do this – the button also does not do anything. This appears to be a Microsoft issue though (not a Yealink one) and there is a tech community thread here if you are interested.
Yealink provide a management app which can be used to manage all your Yealink devices, update settings and firmware etc., and for IT teams, the BH76 can be managed centrally from the Yealink Management Console along with your Teams Room devices and phones.
Audio Quality and Noise Cancelling
Sound Quality when listening to music is clear and sharp. The headset isn’t super loud compared to headsets from the likes of Bose or even Surface Headphones, but more than loud enough. You can also adjust the max volume settings in the Yealink app
The BH76 includes three levels of noise cancelling (off, ambient noise and noise cancelling), which can be adjusted by a small button on one of the ear cups.
Noise cancelling can be hard to test without a remote participant of course, so I used a colleague to help me out (thanks Adam). I performed the standard ruffling of a crisp packets and tapping of keyboard. Feedback was that he could only hear my voice and couldn’t hear the other background noises at all.
The noise cancelling is fully adaptive, and the levels automatically adjust based on the level of background noise detected. This is achieved using five microphones around the headset which create an “Acoustic Shield” that senses how far away and how loud sounds are to allow it to filter out background noises, leaving your voice loud and clear. This is essential for use in noisy offices or coffee shops for example.

Other audio and sound settings (such as noise exposure limits, and fine tuning ACN) can be configured using the Yealink USB connect software – as shown above ⬆️
Microphone Boom
To aid in audio pick up, the microphone boom extends out from the right ear cup. When not in use, this can then be conveniently popped back away into the ear-cup, which makes it look more like a conventional stereo headset and of course ensures the mic boom does not get knocked or broken. If you push it away when on a call, it also mutes the microphone.


Comfortable and simple to use
Unlike other headsets I have tried and used over the years, the Yealink BH76 headset is really comfortable, even if you find yourself in the office on calls all day! I found that even after 4 hours of wearing, I did not feel any discomfort and almost forgot I had them on.
Simple to use too – The Yealink BH76 is really easy and intuitive to use too. I did find that the button placement took a little getting used to, since the buttons are a little small for my fat fingers, but it’s simple enough to use. Personally, I would liked to have seen more controls on the ear cups themselves rather than on the cup body (but suspect this is a personal thing).
The device supports Bluetooth pairing with 2 devices simultaneously, or you can use the USB cable that ships with device to plug in via the wire. Yealink provide a BT51 Bluetooth dongle too which provides the best connectivity and “makes the device” Teams Certified. I’m personally not a fan of dongles (I loose them), but Microsoft are slowly working to remove the need for dongles.
Charging and Storage
You can order the BH76 headset with the optional, yet highly useful charging stand. This uses a power cable (not USB powered unfortunately) and provides a convenient stand for your headset when not in use.


The base of the stand also serves as a wireless charger for your phone/tablet and of course your Yealink Headset which means no fumbling around for cables and free USB ports on your laptop.
Summary
In short – a really great quality headset with excellent battery life, good audio and great acoustic fencing qualities. There a few cosmetic improvements I’d like to see in the next version but over all, would recommend to anyone for hybrid work.
What I like
- Great Acoustic Fencing / Sound blocking
- Comfortable
- Simple to use
- Lightweight and premium Feel
- Useful wireless charging stand
What I like less
- Buttons are hard to see (be better if metal)
- No on-ear controls (personal preference)
- Carry pouch is a little flimsy and less premium