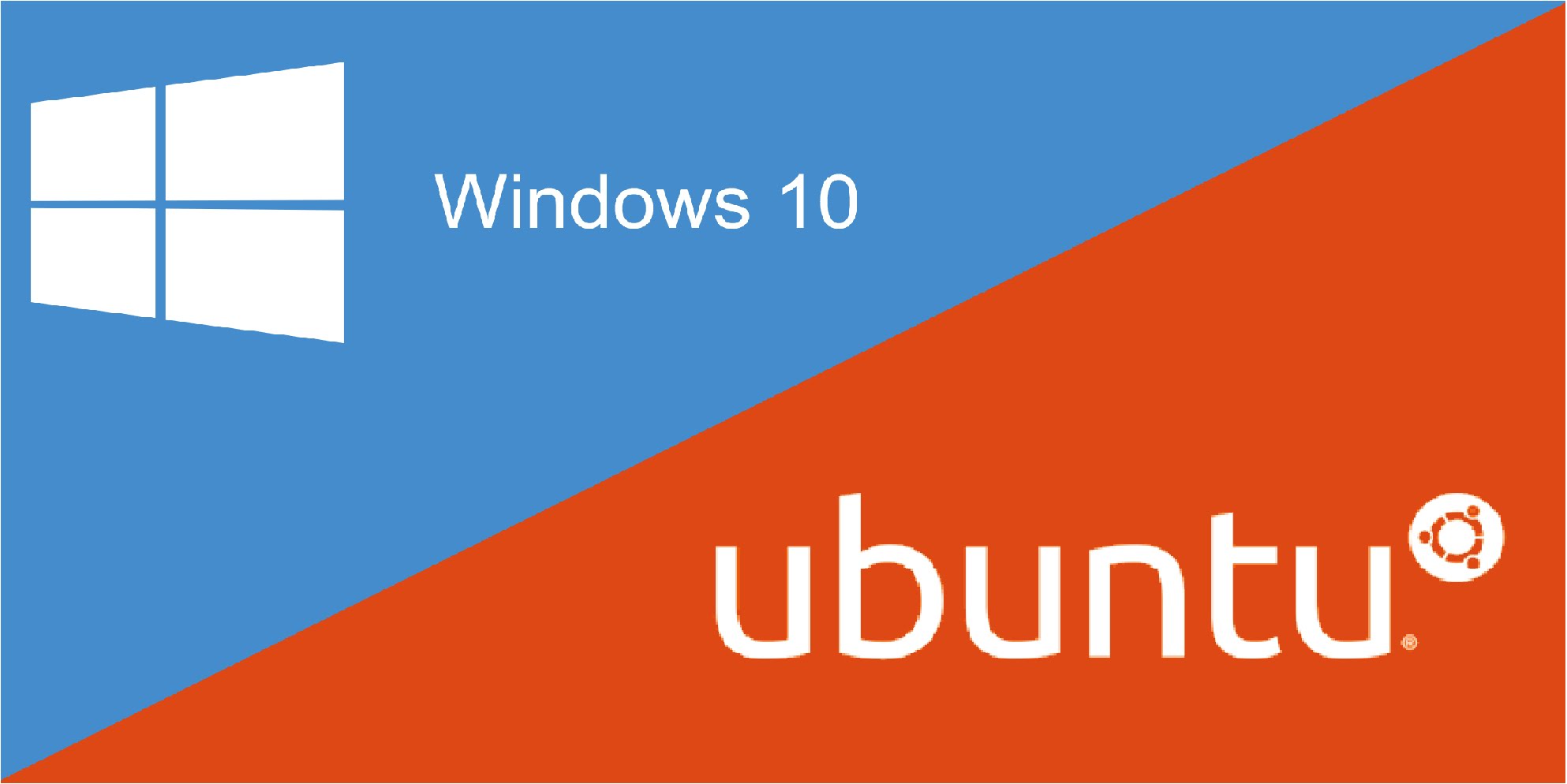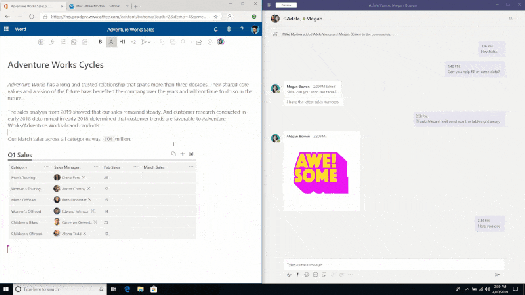I was in a client meeting earlier today and we were talking about process automation, their journey to Microsoft 365 and shifting workloads from on-premise to cloud. During the meeting, the words “Microsoft Flow”, Microsoft PowerApps and “Power Platform” came up a handful of times until one of my customers said “Sorry, don’t mean to sound dumb, but what is Flow and PowerApps?”
Now then…I am not an expert in either of these (well yet anyway), but I have been playing around with these for a little while and just wanted to summarise (in-case there are others that simply don’t know) what these are and why you might/should care.
In Summary, Microsoft’s PowerPlatform is made up of a handful of core services, including Flow, PowerApps, Power BI and Dynamics 365

Microsoft Flow
Microsoft Flow is a cloud based services that can helps you (yes the user not just admins) automate almost any process. Flow is accessed from the Office 365 App Launcher and it does indeed look and feel like it is part of Microsoft Office 365 but actually it is more part of the Business Apps products group and more aligned, in essence to more to Power BI and Dynamics 365.
With Microsoft Flow you can easily build a set of steps that link together to form a process (a bit like If this then that) that start when a certain event happens or is trigger. These events can be a scheduled time, the update or creation of data (for example a file, record or an email) or they can be triggered manually (there’s even Flow buttons you can create). .
All the processes developed in Microsoft Flow use a browser based Flow Designer tool and enable users to create Flows without the need to do any coding (though you can so think “No or Low Code”.
There are loads (hundreds in fact) of template Flows to get you started and i was amazed how quickly it was to set-up a simple “trigger” flow that would detect an email containing a simple string (from a particular sender), send me an alert and add the email body to a Microsoft OneNote page.

I’m not going to go in to “how to create and use” Flows here as the links below will help get you started quickly…definitely worth a play around with one lunchtime!
Power Apps
PowerApps is also part of this “No or Low Code” Power Platform and really they shouldn’t be seen as separate products since they tie in and work really well together.
PowerApps essentially helps people create the interface into the business processes (Flow) that they would like to implement. PowerApps are often used by organisations to replace paper based processes – its similar in nature, if you are familiar with the kinds of apps and forms that Lotus Notes used to offer….
Who’s experts in this space.
There are quite a few dedicated Microsoft Partners in this space, but a couple of good sites and references to learn more (ones i am using anyway) are listed below
- Triad https://triad.co.uk/
- FlowJoe (some great YouTube Tutorials)
- Microsoft’s Own Pages https://docs.microsoft.com/en-us/flow