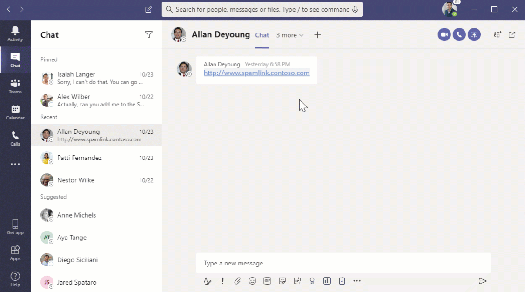Webinar features are now available in Microsoft Teams – they don’t need a separate subscription or add-on and setting up a webinar is as easy as scheduling a Teams meeting.
Webinars will support up to 1,000 interactive attendees, with an “overflow” experience to a 10,000-person view-only broadcast experience.
Webinars vs Live Events in Teams
I work with many organisations (including my own), that embraced Teams for Live Events (which are also available through Yammer) to deliver company all-hands, virtual events etc, and were a natural evolution to the familiar (but slightly cumbersome) Skype Broadcast Service which emerged around the time of Skype for Business Online.
One of the biggest criticisms of Teams Live Events, however, was that it was broadcast only, meaning it didn’t really support any form of audience engagement and presentation, layout and in-broadcast options were limited – it could also be tricky to get remote (outside your organisation) presenters into Teams Live events.
Webinars will support up to 1,000 interactive attendees, with what they refer to as “overflow” experience that allows additional attendees (up to 10,000) to join in a view-only broadcast mode – similar to how Live Events works!
You can be forgiven for being a bit confused by the terminology used by Microsoft here – as they talk about “meetings”, “virtual events”, “live events” and now “webinars”. The distinction here is virtual events/Live Events can and typically use dedicated AV equipment, have multiple co-ordinators and “drivers” and use broadcast tech like NDI to stream/restream content to YouTube, LinkedIn etc.
So – what are “Webinars in Teams“?
You can now use Microsoft Teams , as the single and familiar tool for all your meeting types whether that’s 1:1 or 1: many, ad hoc meetings, scheduled meetings and now webinars and within Microsoft has included several options (more are coming) to choose from to make the webinar experience as professional, rich and engaging as possible for both presenters and attendees including the ability to use native registration pages if you wish.
How Teams Webinars Work
Exactly the same as a Teams Meeting! – this is one of the best bits – There’s no additional app to use, the only additional being filling in some optional registration features (if you wish to use the registration option).
Setting up the Webinar
To get started and organise a Webinar from within Team, you simply head to your calendar in Teams, and select ‘Webinar’ in the ‘New Meeting’ drop down. From here you can add presenters and co-presenters, also create a customisable registration form which you can then share via your marketing platform or share on LinkedIn, Twitter etc.
1. Create the Webinar from the Teams Calendar

Creating a Webinar from Teams Calendar
2. Decide who you want to have register for the event (no one, all or internal only). I’ve found that for most customers, the “for everyone” is greyed out. To enable this, you will need to get your Microsoft Teams administrator(s) will need to allow this setting to be enabled at an organisation level via a policy in Teams.
Whilst this will be possible to do in the Teams Admin Centre, at time of writing, it must be done via PowerShell – You can read more on how to do this here.

3. If you choose to require registration (bear in mind, you don’t have to – you can continue to use your existing third party event registration process), then you can create a customised registration page as illustrated below.
Important: Only invite your presenters/organisers to this meeting – you use the registration link to send to attendees!

4. If you chose “Require Registration”, then you can go on to complete the registration input form and get the link.
You can see from the example below that you can also add custom fields for the registration and can add things like speaker biographies for your guests to see.

Registering for your Webinar
Once you have set-up your Webinar, you simply send out the registration URL via email, your website or any other method. Depending on the registration type, your users then click on the link and register. If the webinar is for “internal” only, then the users will be be authenticated by Azure AD and their name, email etc., filled in automatically. If set to “everyone”, then everyone needs to manually register.


On registering, the attendee receives an email to say they have been registered along with the join link and option to add to their calendar.

The Webinar Experience
Presenter Experience
When it’s time for the webinar, presenters / co-presenters are presented join the meeting in the same way they would join any other Teams meeting – complete with the familiar lobby experience.
On joining / starting the webinar the presenters get the same set of rich features they are used to in Teams (because it is Teams) including, dynamic view, chat and more.
Also worth noting, that Microsoft have continued to make huge improvements to optimise the participant and presenter engagement experience. For example, when you’re presenting a PowerPoint within the Webinar, PowerPoint presenter mode provides the same familiar presentation experience presenters are used to in presentations – meaning instead of the presenter seeing the same screen as the audience, they can see all the meeting controls as well as the attendees to the right or at the top allowing them to have the most engaging experience with their audience.
Also just rolling out is the ability to now appear in-front of your presentation or screen share – think weather report experience on TV!
Attendee Experience
Attendees (which is arguable the most important attendees in the webinar), can join via Teams on their mobile, desktop or via a browser in the same way anyone would join a Teams meeting.
Attendees can view the presentation, send live reactions, and use the raise hand feature if they want to ask a question. With PowerPoint Live built into the experience, attendees can even move through the presentation slides (if enabled by the presenter) at their own pace if they’ve missed a slide or want to preview content ahead of time.
Throughout the event, the presenter is in fully control of the meeting and can disable the microphone or video of attendees but if needed, reactivate them, and even spotlight presenters (or key attendees) should they want to give them the opportunity to speak.
What happens after the webinar?
After the webinar finishes, the webinar host receives (or can download) an attendee report which shows details around who joined the webinar, how long they stayed for etc.
This data can be exported and re-imported into your CRM or even automatically “connected” into Microsoft Dynamics 365 for follow up and post webinar engagement.

What do you think?
That’s it really – hope you found this useful. Welcome your feedback on using Teams for webinars, and on this information.
Like this:
Like Loading...